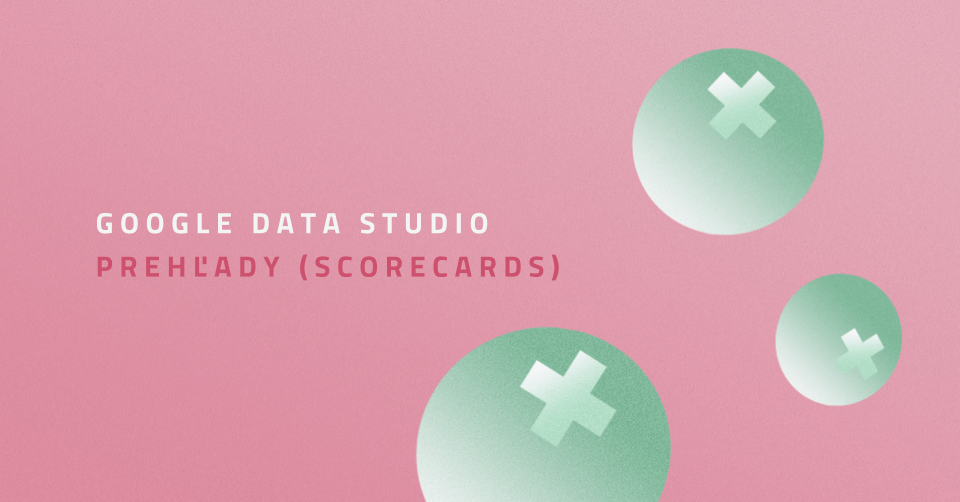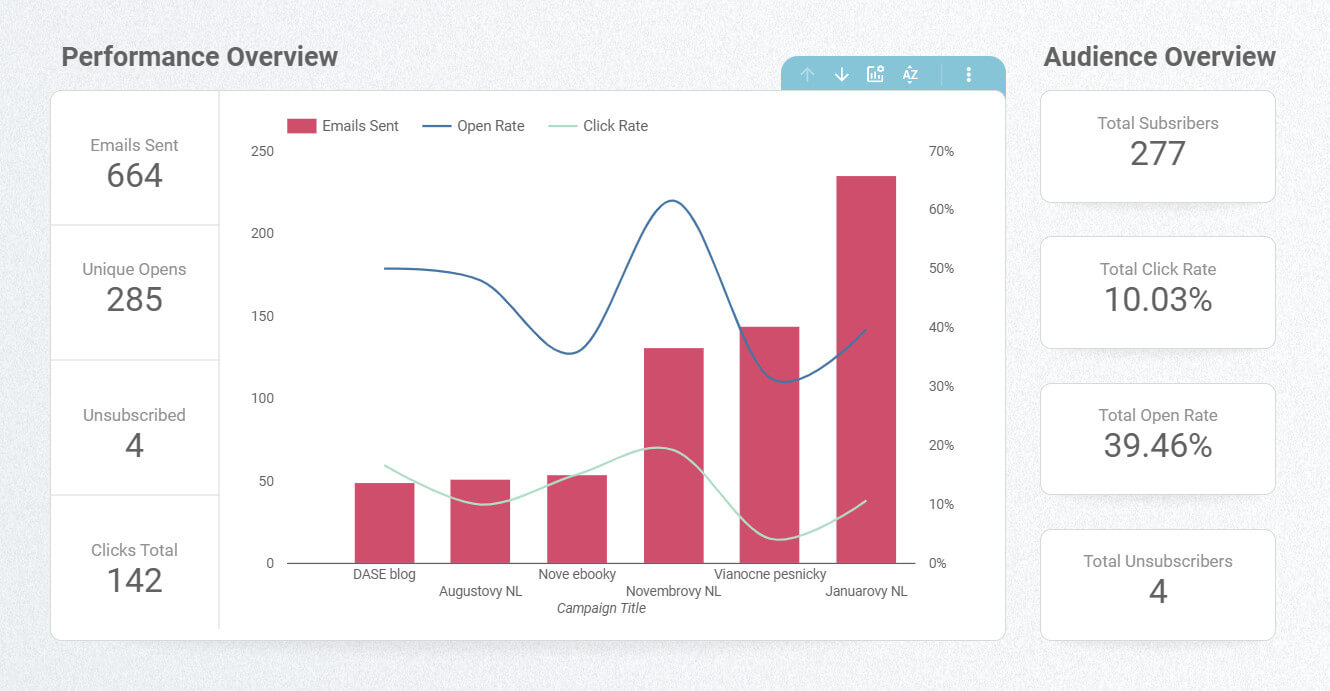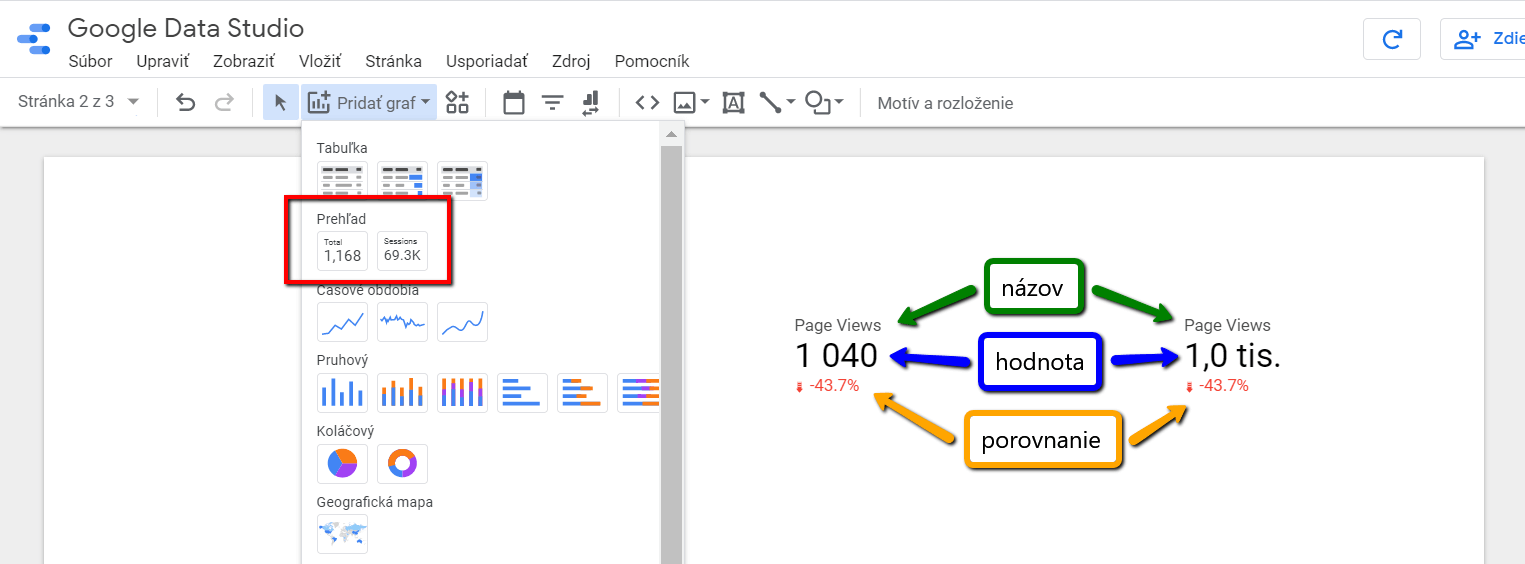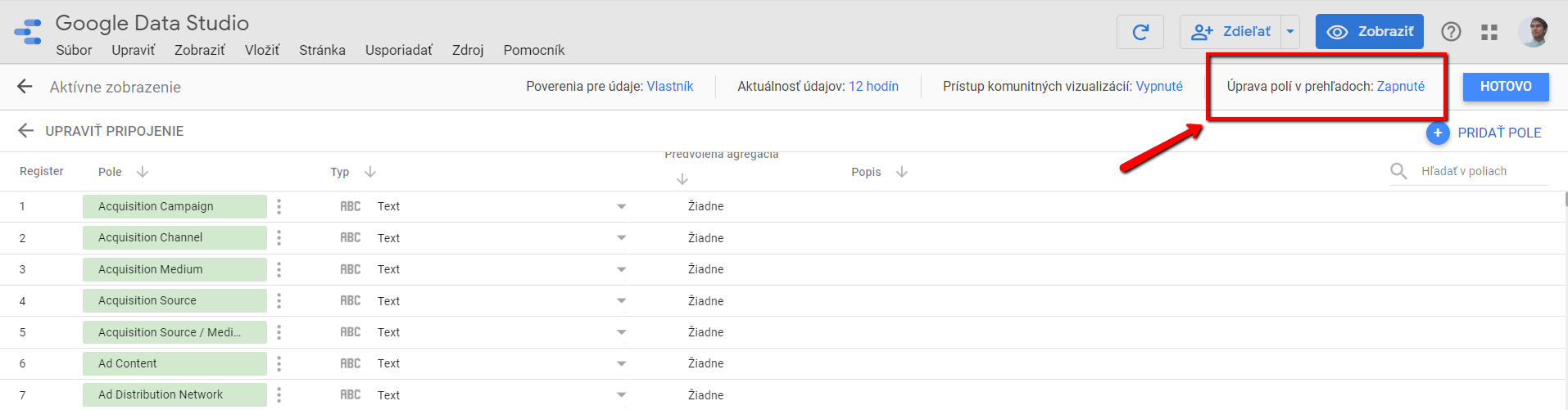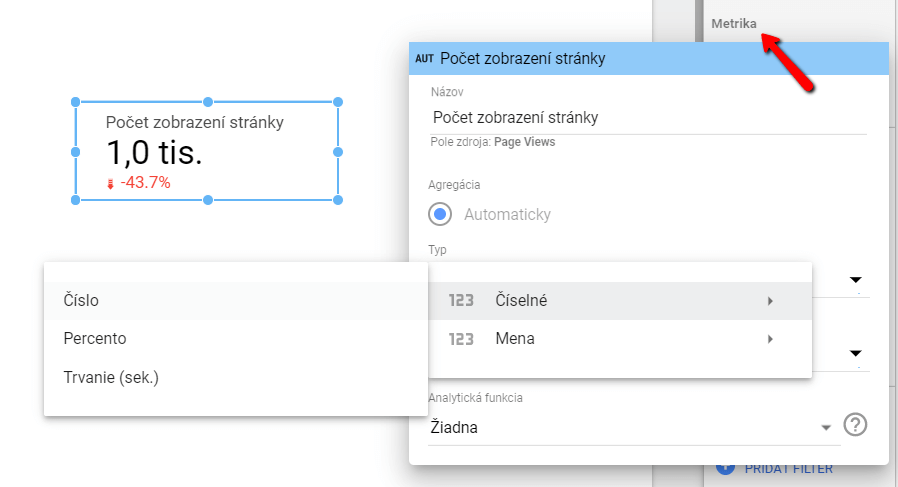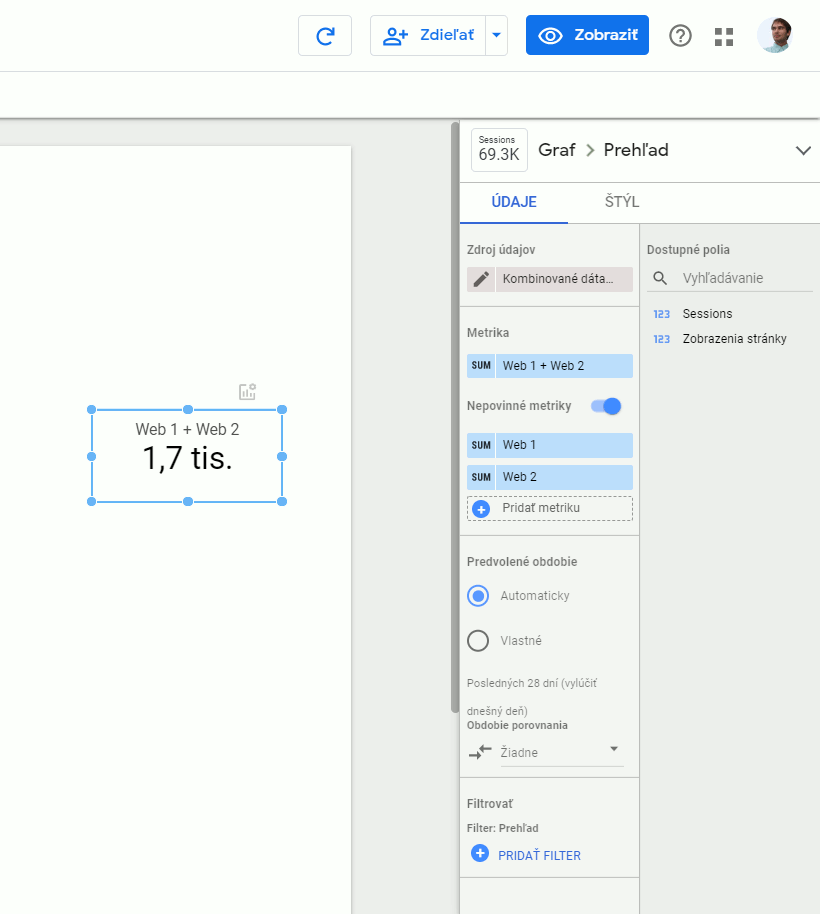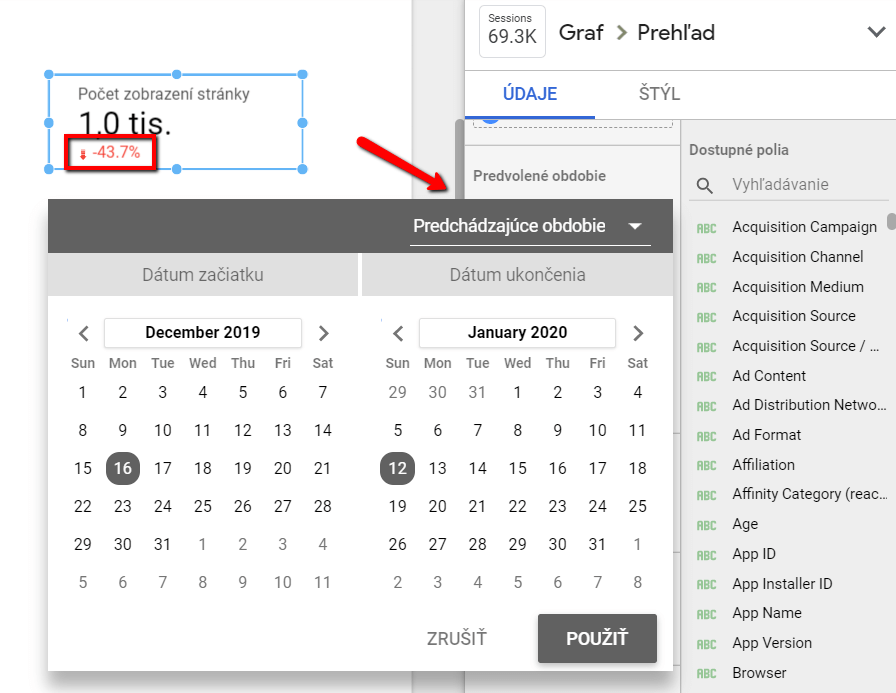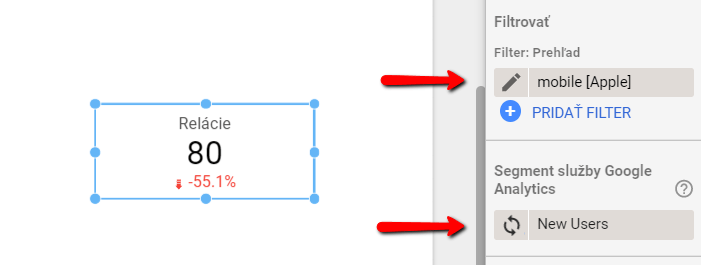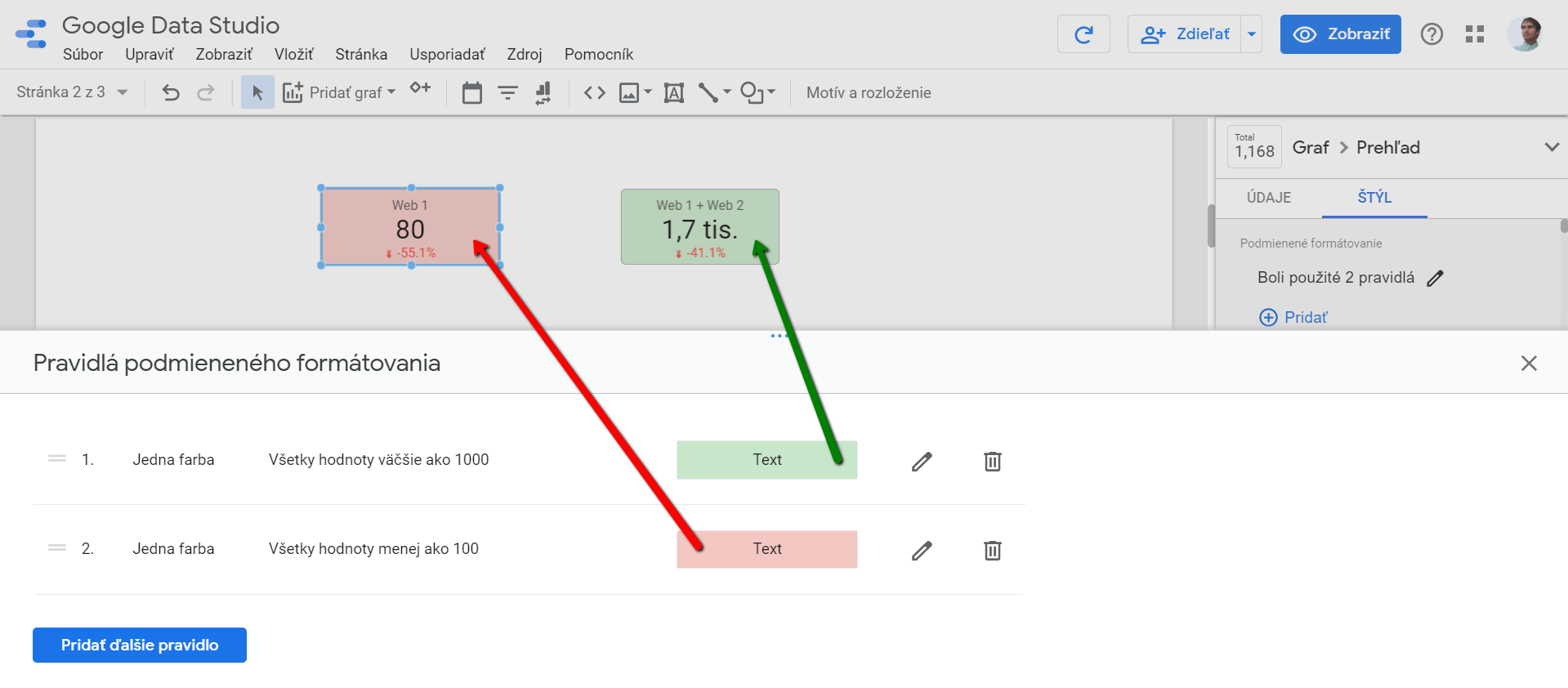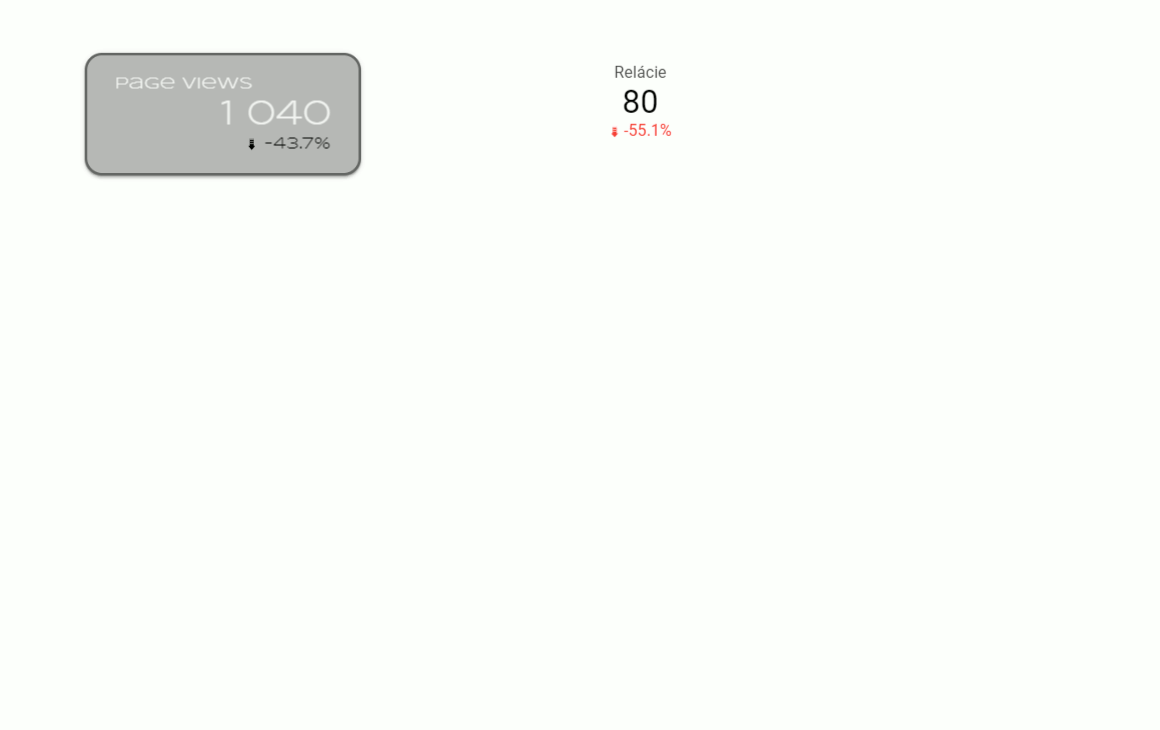Obsah článku
V úvodných dvoch častiach seriálu o Google Data Studiu ste sa dozvedeli, ako prepojiť Data Studio s ostatnými službami Google a ako v ňom vytvoriť prvú tabuľku. Dnes si bližšie predstavíme jednoduchý, ale zato veľmi často používaný prvok, ktorými sú Prehľady (Scorecards).
Kedy je dobré používať Prehľady (Scorecards)
Vďaka prehľadom môžete zobraziť súhrnný údaj pre určitú metriku. Najčastejšie sa Scorecards používajú pre zobrazenie dôležitých KPI, ako napríklad počet návštev na webe, celkové výnosy (Revenue) za dané obdobie, počet objednávok, bounce rate, prípadne počet followerov na sociálnych sieťach.
Takto sme použili Prehľady (Scorecards) my pre náš DASE report výkonnosti e-mailingových kampaní:
Nastavenie prehľadov v Google Data Studiu
Prehľady v Google Data Studiu obsahujú názov metriky, hodnotu metriky (podporovanými formátmi sú: číslo, percento, časový údaj, mena) a môžu byť doplnené o porovnanie s predchádzajúcim obdobím.
Výber elementu
Aj keď v zozname elementov nájdete dva druhy Prehľadov (Prehľad a Prehľad so skrátenými číslami), prakticky sa jedná o jeden a ten istý prvok. To, či použijete skrátené číslo, alebo absolútnu hodnotu si môžete zvoliť aj na karte “Štýl” pri voľbe “Kompaktné čísla”.
Zdroj údajov
Ako pri všetkých elementoch aj v prípade Prehľadov môžete využiť Data blending, t.j. kombinovanie dát z rôznych zdrojov. Tu ale pozor. Predtým, ako začnete vytvárať kalkulované metriky pre Prehľady, si nezabudnite v zdrojoch dát skontrolovať, či máte zapnutú úpravu polí v prehľadoch. Bez tejto voľby si kalkulované metriky nevytvoríte.
Metrika
V tejto sekcii si vyberáte metriku a nastavujete jej formát. Po kliknutí na ikonku ceruzky môžete zmeniť názov metriky na vlastný názov, ktorý bude zobrazený v reporte, nastaviť agregáciu dát, formát hodnoty, či výpočet porovnania. Pre náročných používateľov je k dispozícii aj možnosť výberu pokročilej analytickej funkcie.
Nepovinné metriky
Táto sekcia vám umožní zgrupovať viac rôznych metrík do jedného prehľadu a, čo je dôležitejšie, aj vytvárať kalkulované metriky. Tu sú možnosti priam nekonečné, je len na vás, čo chcete v Prehľade zobraziť. V tomto príklade som spočítal návštevnosť dvoch webov z dvoch rôznych Vlastníctiev (Properties) v Google Analytics s využitím Data blendingu.
Predvolené obdobie
Ďalšou sekciou je predvolené obdobie, primárne nastavené na “Automaticky”. Táto voľba vám umožní používať dátumový filter, avšak výberom vlastného obdobia nastavíte hodnotu fixne.
Ak chcete v prehľade zobraziť aj porovnanie s predchádzajúcim obdobím, vyberte si v časti “Obdobie porovnania” požadovaný časový rámec.
Filtre a segmenty
Rovnako, ako pri tabuľkách, aj v prehľadoch môžete využívať filtrovanie a segmentovanie dát. V tomto modelovom príklade som cez filter vyfiltroval len návštevy z mobilných zariadení od Applu a použil som aj vstavaný segment “New Users”.
Štýlovanie prehľadov v Google Data Studiu
Keď máte v prehľadoch správne dáta, môžete sa vrhnúť na dizajnovú stránku veci, ktorú ako analytici milujeme najviac. 🙂
Podmienené formátovanie
Pri prehľadoch vám podmienené formátovanie umožní zmeniť podfarbenie elementu a farbu písma na základe hodnoty Prehľadu.
Dizajn (Štítky, Pozadie a okraj, Odsadenie)
Štýlovanie Prehľadu je intuitívne, tak ako ho poznáte z rôznych kancelárskych a grafických programov. Aby ste však nemuseli nastavovať dizajn pre množstvo Prehľadov zvlášť skúste tento trik:
- Nastavte si podobu jedného prehľadu
- Prehľad skopírujte (Ctrl+C)
- Kliknite pravým tlačidlom myši na ďalší Prehľad, ktorý chcete naštýlovať (ak chcete naštýlovať viac prehľadov naraz, stačí ak ich označíte všetky cez klávesu Ctrl)
- Zvoľte možnosť: Prilepiť špeciálne > Prilepiť iba štýl
- Hotovo 🙂
Hlavička grafu
V prípade Prehľadov má hlavička grafu len minimálne využitie. Hlavička grafu sa vám zobrazí automaticky vždy, ak máte na karte “Údaje” povolené nepovinné metriky – a tie zas musíte mať povolené vtedy, ak používate vlastnú kalkulovanú metriku. V takomto prípade nastavte Hlavičku grafu na “Nezobrazovať”.
Prehľadné reporty s prehľadmi
Ak chcete svoje reporty urobiť maximálne prehľadné a ľahko čitateľné, scorecards sa stanú vaším verným spoločníkom. Údaje uvedené v prehľadoch bližšie vysvetlíte v tabuľkách a grafoch, ale na rýchlu odpoveď ohľadom aktuálneho stavu sú prehľady ideálne.
Náš seriál o Data Studiu pokračuje ďalej. V ďalšej časti sa pozrieme bližšie na grafy.