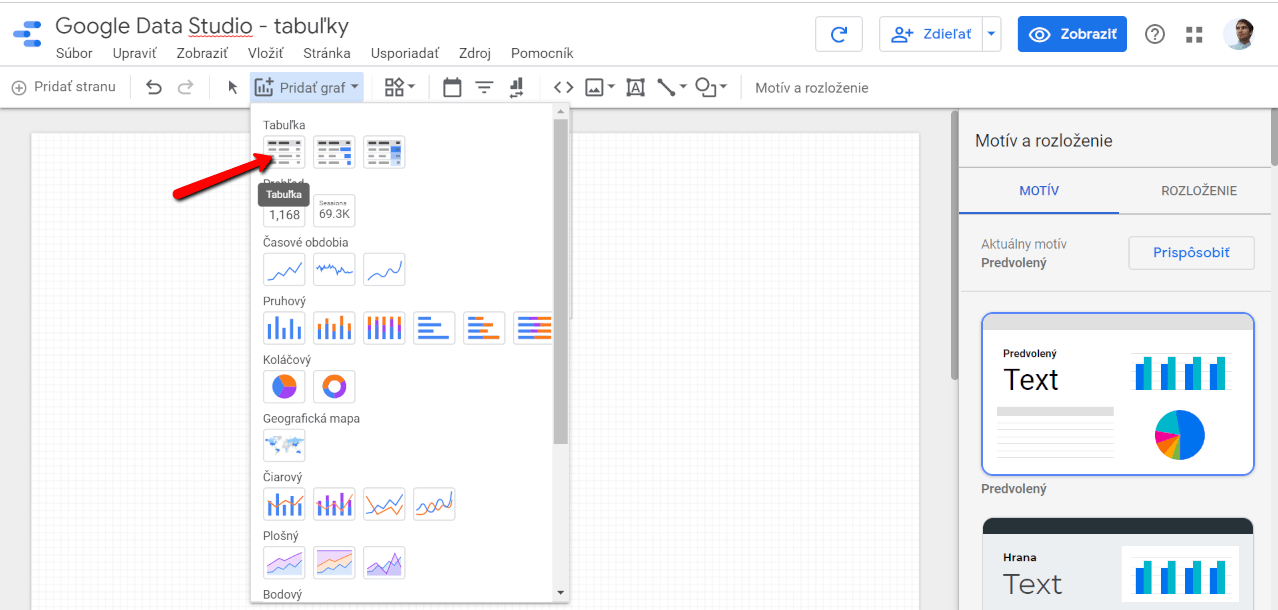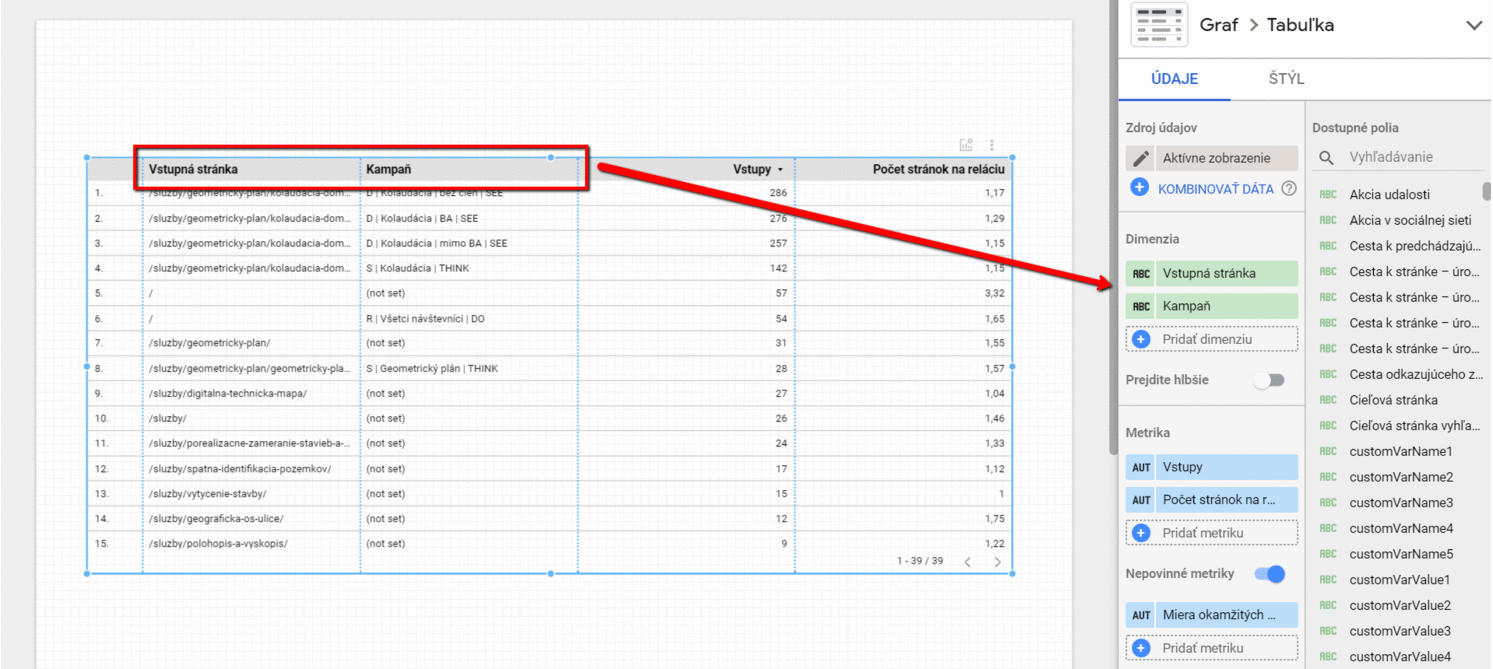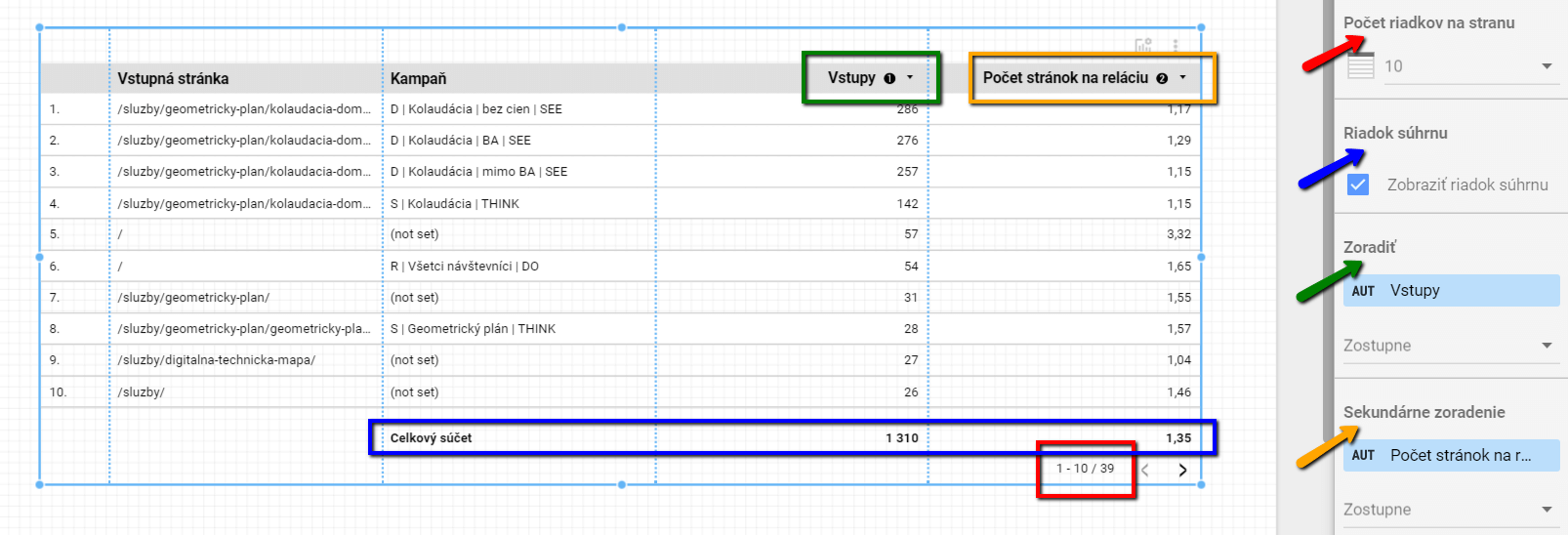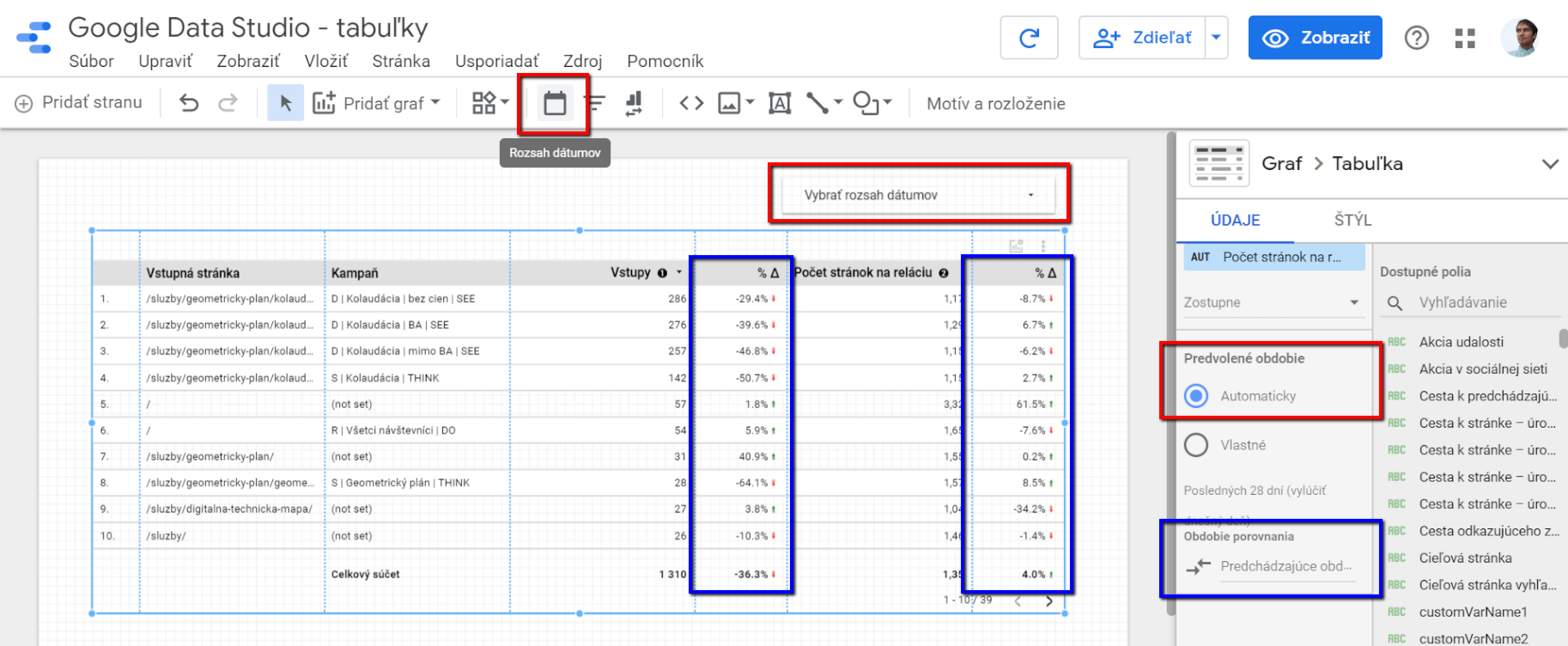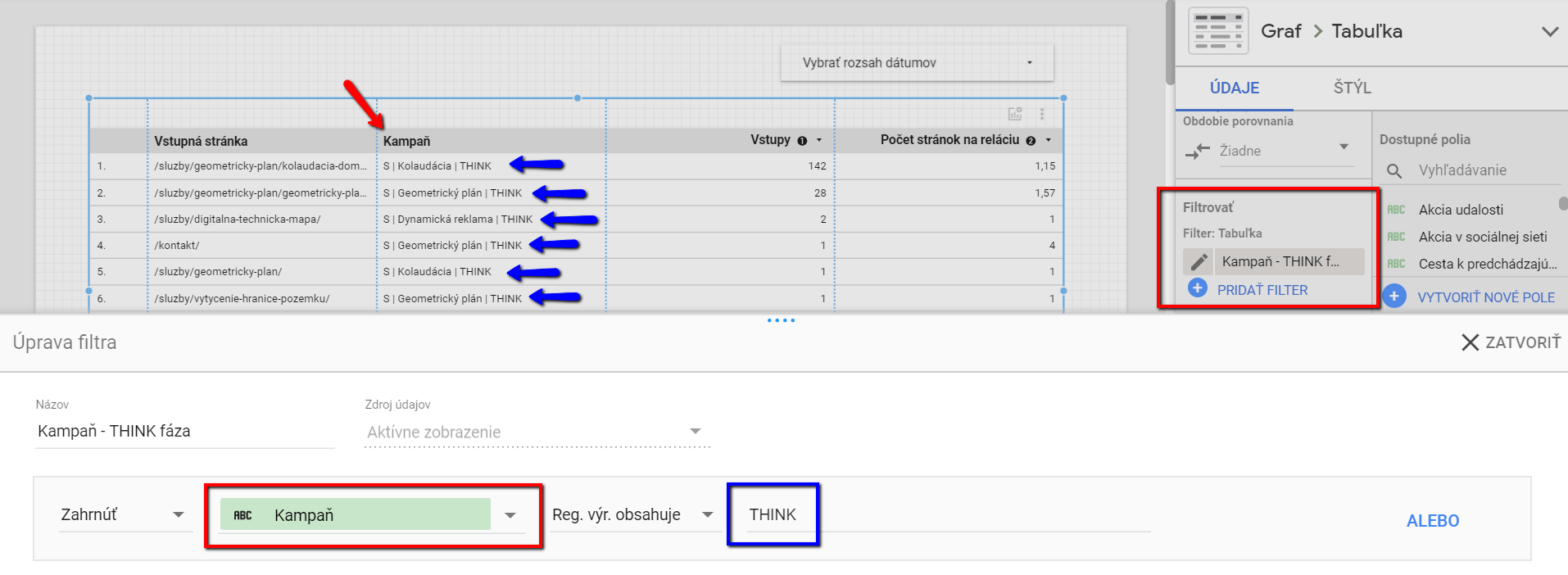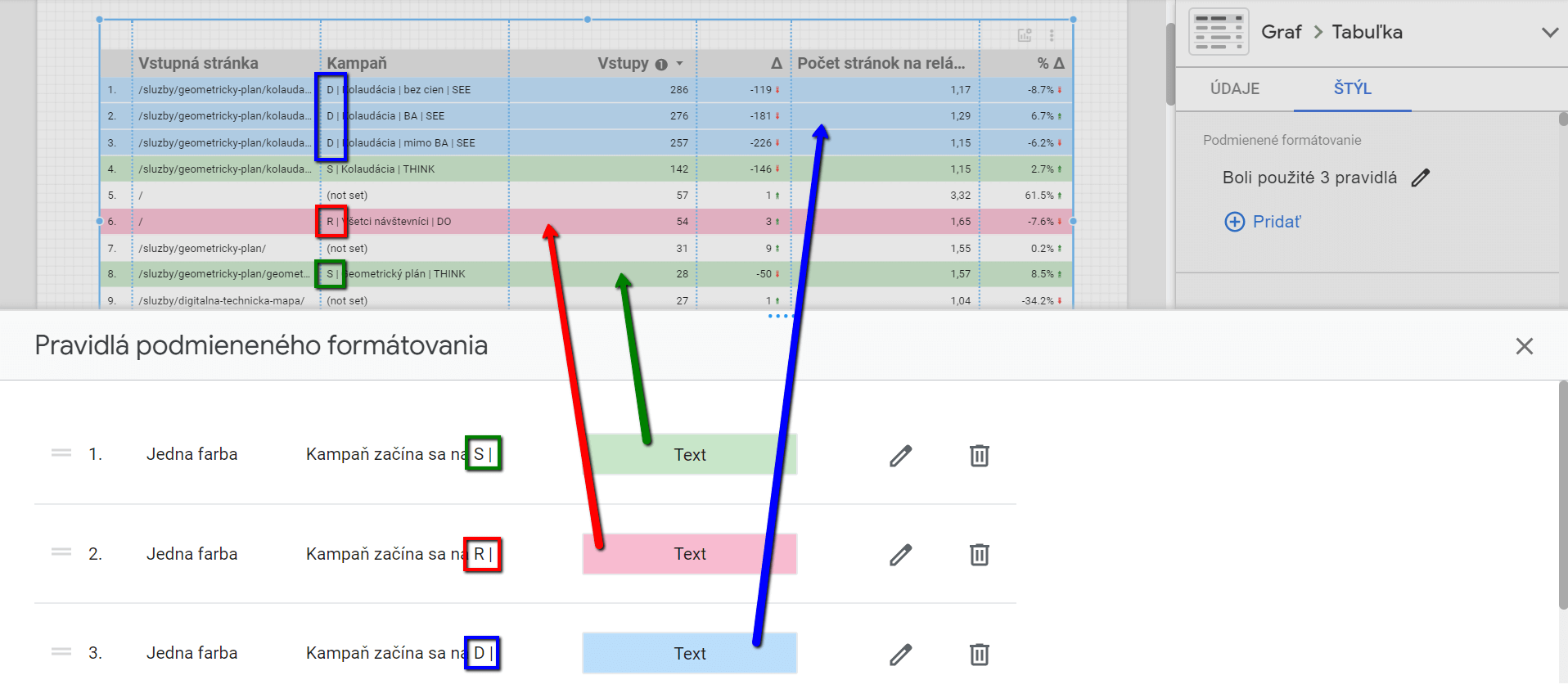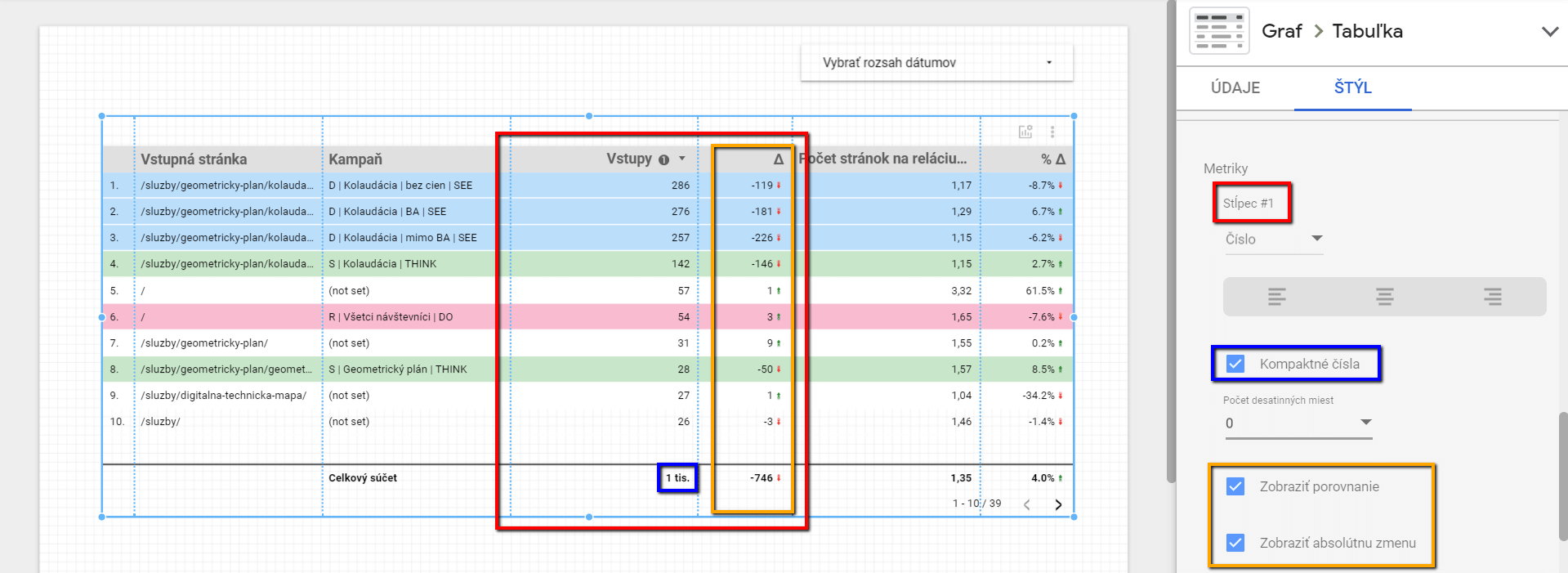Obsah článku
V prvej časti nášho blogového seriálu ste sa dozvedeli, ako Google Data Studio prepojíte s ostatnými službami spoločnosti Google, napríklad s analytickým nástrojom Google Analytics. Dnes sa pozrieme na jeden zo základných elementov Data Studia, ktorým sú, ako inak, tabuľky. Poďme na to!
Vytvorenie prvej tabuľky v Google Data Studiu
Nie je nič ľahšie, ako vytvoriť prvú tabuľku v Data Studiu. Po prepojení s Google Analytics sa totiž vytvorí automaticky. Táto základná tabuľka bude zobrazovať počet zobrazení stránky pre jednotlivé zdroje návštev.
Ak potrebujete vytvoriť vlastnú tabuľku, kliknete na tlačidlo „Pridať graf“ a zvolíte prvú možnosť „Tabuľka“.
Zdroj dát, dimenzie a metriky
Po vytvorení tabuľky nasleduje najdôležitejšia časť – výber dát, ktoré chcete analyzovať. Dáta sú tu členené v troch úrovniach:
- Zdroj údajov – odkiaľ dáta čerpáte. Zdroj ste si vyberali hneď pri vytváraní reportu, tu si ho však môžete zmeniť. Toto nastavenie využijete napríklad vtedy, keď už vytvorený report budete chcieť aplikovať na iného klienta, prípadne na iné zobrazenie v Google Analytics (testovacie zobrazenie vs. aktívne zobrazenie).
V tomto bode by som dal do pozornosti aj možnosť kombinácie dát (Data Blending), kedy v jednom reporte môžete porovnávať, resp. kombinovať dáta z viacerých zdrojov. O tejto fičúrke sa dočítate v jednom z nasledujúcich článkov k Data Studiu. - Dimenzia – každá tabuľka môže obsahovať niekoľko dimenzií, avšak pozor. Ak nakombinujete príliš veľa dimenzií, vznikne veľké množstvo segmentov, ktoré možno nebude dávať zmysel. V modelovom príklade som použil dve dimenzie – Vstupná stránka a Kampaň. Ak chcete zobraziť rovnaké metriky pre rôzne dimenzie a zároveň nechcete vytvárať pre každú dimenziu samostatnú tabuľku, odporúčam použiť voľbu „Prejdite hlbšie“. Vo výslednom reporte si tak budete môcť jednoducho prepínať medzi dimenziami.
- Metriky – Data Studio umožňuje pridať do jednej tabuľky viacero metrík, pričom nie všetky musia byť viditeľné automaticky. Do základného zoznamu metrík odporúčam vložiť metriky, na ktoré chcete upriamiť pozornosť. Zvyšné metriky, ktoré sú dôležité skôr pre čiastkové analýzy, potom môžete vložiť do zoznamu nepovinných metrík. Vo výslednom reporte si ich môžete zapínať alebo vypínať ako budete potrebovať.
- Dostupné polia – v pravom postrannom paneli nájdete zoznam dostupných dimenzií a metrík s fulltextovým vyhľadávacím poľom. Dimenzie a metriky aplikujete jednoducho pomocou drag&drop, alebo priamo v zozname použitých dimenzií a metrík cez „+ Pridať dimenziu/metriku“.
Upozornenie: pri výbere dimenzií a metrík musíte myslieť na správny Scope (rozsah údajov: User, Session, Hit, Product). Viac o rozsahoch sa dočítate v tomto našom článku. Kombinácia dimenzií a metrík z rozličných Scopes vám v tom lepšom prípade vyhodí chybu, v tom horšom nebude dávať zmysel a v tom úplne najhoršom vás môže naviesť na zlé biznisové rozhodnutie.
Zobrazenie a zoradenie údajov
Výborne. Vytvorili ste si tabuľku, vložili do nej správne údaje a teraz ich ešte potrebujete zobraziť tak, aby dávali zmysel. Google Data Studio umožňuje nastaviť:
- Počet riadkov na stranu – máte možnosť vybrať si rozsah od 1 do 5000. To je síce krásne, ale ak v tabuľke používate množstvo dimenzií a metrík, vypísanie 5000 riadkov na jednu stranu bude časovo náročné. Zvoliť si stránkovanie po 10, 20, alebo 25 riadkoch bude praktickejšie, aj keď pri každom prekliknutí na ďalšiu stránku nejaké časové opozdenie určite nastane.
- Riadok súhrnu – po zaškrtnutí políčka sa zobrazí fixný riadok so všetkými metrikami v celkovom súhrne, t.j. nezávislom od počtu riadkov na strane.
- Zoradiť – primárne zoradenie riadkov, zvyčajne podľa prvej použitej metriky.
- Sekundárne zoradenie – v prípade, keď viac riadkov v primárnom zoradení obsahuje rovnakú hodnotu.
Rozmer tabuľky a šírku jednotlivých stĺpcov môžete ľubovoľne upravovať. Ak výška tabuľky nebude postačovať na vykreslenie všetkých riadkov, Data Studio jednoducho zafixuje hlavičku tabuľky a riadok súhrnu, pričom jednotlivé riadky s údajmi budú scrollovateľné.
Rozsah dátumov
Ak chcete ten istý report používať na prehľady pre rôzne časové úseky, je potrebné použiť vstavaný filter „Rozsah dátumov“. Ten nájdete v hornom paneli nástrojov. Dobrým zvykom je umiestniť ho do pravého horného rohu reportu.
Ak rozsah dátumov nepoužijete, Data Studio má defaultne nastavený rozsah dátumov na posledných 28 dní s vylúčením dnešného dňa.
Ďalšou šikovnou funkciou je možnosť porovnania údajov s predošlým obdobím. V základnom nastavení sa za predošlé obdobie považuje také isté časové obdobie, aké si zvolíte v rozsahu dátumov. Ak si teda pri čítaní reportu zvolíte posledných 7 dní, Data Studio vám údaje porovná s týždňom predtým. Zmenu oproti predošlému obdobiu uvidíte pri každej jednej metrike použitej v tabuľke. Ak chcete niektorý stĺpec s porovnaniami vynechať, nastavíte to na karte „Štýl“.
Filtre a segmenty
V niektorých prípadoch možno budete chcieť vyfiltrovať z kompletnej databázy len niektoré údaje. Filtrovať môžete dvoma spôsobmi:
- Vložíte do hlavičky dokumentu okno s filtrom, podobne ako v prípade rozsahu dátumov. Filter nájdete opäť v hornom paneli nástrojov a je označený ako „Nastavenie filtra“. Takto si bude môcť užívateľ dynamicky odfiltrovať len tie údaje, ktoré potrebuje.
- Druhou možnosťou je použiť fixný filter, aby sa do tabuľky dostali len tie dáta, ktoré potrebujete. V nastaveniach filtra môžete používať Regex, alebo štandardné logické operácie a podmienky. V modelovom príklade som vyfiltroval len tie vstupy na web, ktoré plynuli z kampaní THINK fázy:
Data Studio umožňuje používať aj segmenty, ktoré používate v Google Analytics. Na jednu tabuľku či graf však viete aplikovať len jeden segment. V prípade, že potrebujete skombinovať dáta z viacerých segmentov, musíte si takýto segment najskôr vytvoriť, prípadne použiť pevný filter podľa príkladu vyššie.
Poslednou fičúrkou je povolenie interakcií. Ak máte v reporte napríklad graf nadväzujúci na danú tabuľku, užívateľ si po kliknutí na jeden konkrétny riadok tabuľky vie zobraziť graf len s prislúchajúcimi dátami.
Vizuálna úprava tabuľky
Teraz príde na rad tá zábavnejšia časť – dizajn tabuľky. V pravom postrannom paneli si prekliknete na kartu „Štýl“. Veľa jej častí poznáte z Excelu či z Wordu, takže ich určite netreba bližšie vysvetľovať, no na dve časti sa pozrieme bližšie:
1. Podmienené formátovanie
Vďaka podmienenému formátovaniu viete nastaviť farebnosť buniek či riadkov na základe hodnôt v jednotlivých bunkách. V nasledujúcom modelovom príklade som rozdelil pre lepšiu prehľadnosť jednotlivé typy PPC kampaní podľa farieb: bannerové kampane sú znázornené zelenou farbou, kampane vo vyhľadávaní zelenou a remarketingové kampane červenou. Tu by som dal do pozornosti dôležitosť logického názvoslovia kampaní, bez ktorého by takéto formátovanie tabuľky bolo oveľa zložitejšie.
2. Formátovanie metrík
Sú tri spôsoby, akými môžete zobraziť hodnoty metrík – číslo, teplotná mapa a stĺpec. Teplotnú mapu odporúčam používať len vtedy, ak ste predtým neupravili farby buniek cez podmienené formátovanie. Podmienené formátovanie má totiž pred teplotnou mapou prednosť.
Ak hodnoty v tabuľke sú rádovo v tisícoch alebo miliónoch a nepotrebujeme ich reportovať presne, odporúčam používať „Kompaktné čísla“. Číslo 1310 sa zapíše ako 1,3 tis.
Zvolili ste si pri nastavení údajov možnosť porovnania s minulým obdobím, ale potrebujete porovnávať len niektoré metriky? Práve tu môžete nadbytočné stĺpce vypnúť, prípadne percentuálnu zmenu nahradiť absolútnou. Ak potrebujete zmenu znázorniť teplotnou mapou, alebo stĺpcami, budete si musieť vytvoriť kalkulovanú metriku – táto vstavaná pseudometrika totiž viac nastavení neumožňuje.
A tabuľka v Data Studiu je na svete
Ako vidíte, vytvoriť prehľadnú tabuľku v Google Data Studiu nie je vôbec zložité. Máte ešte stále nejaké otázky? Pýtajte sa dole v komentároch, radi vám odpovieme.
Náš seriál o Data Studiu však nekončí. V ďalšom článku sa dočítate o práci s prehľadmi (Scorecards).