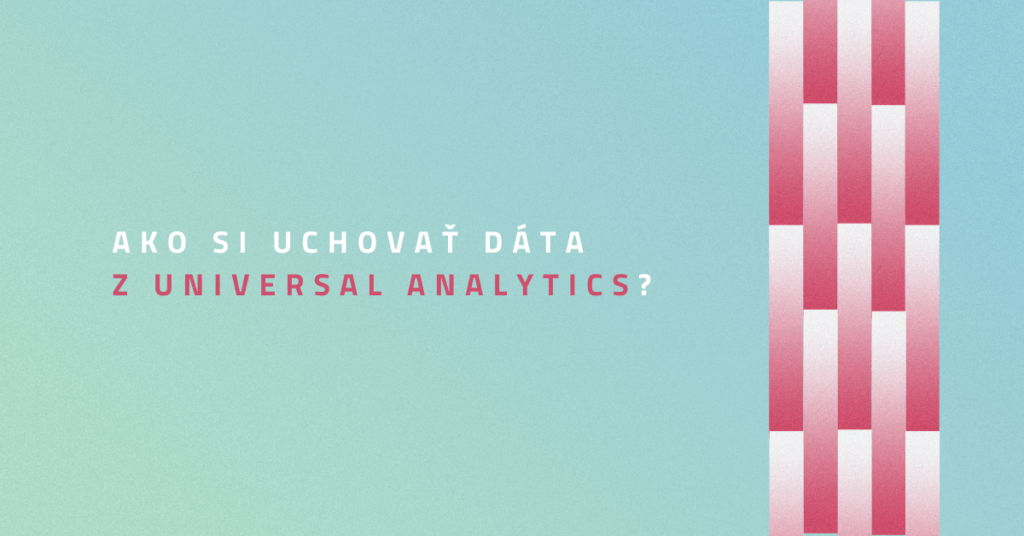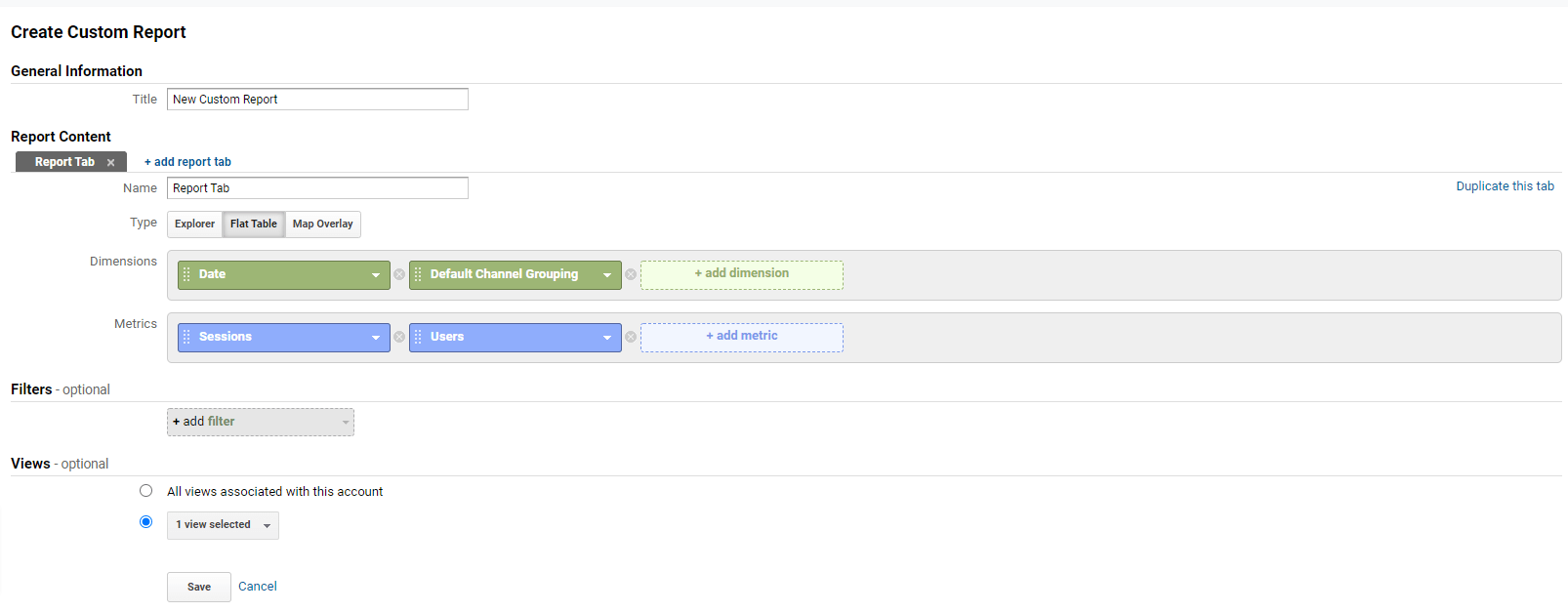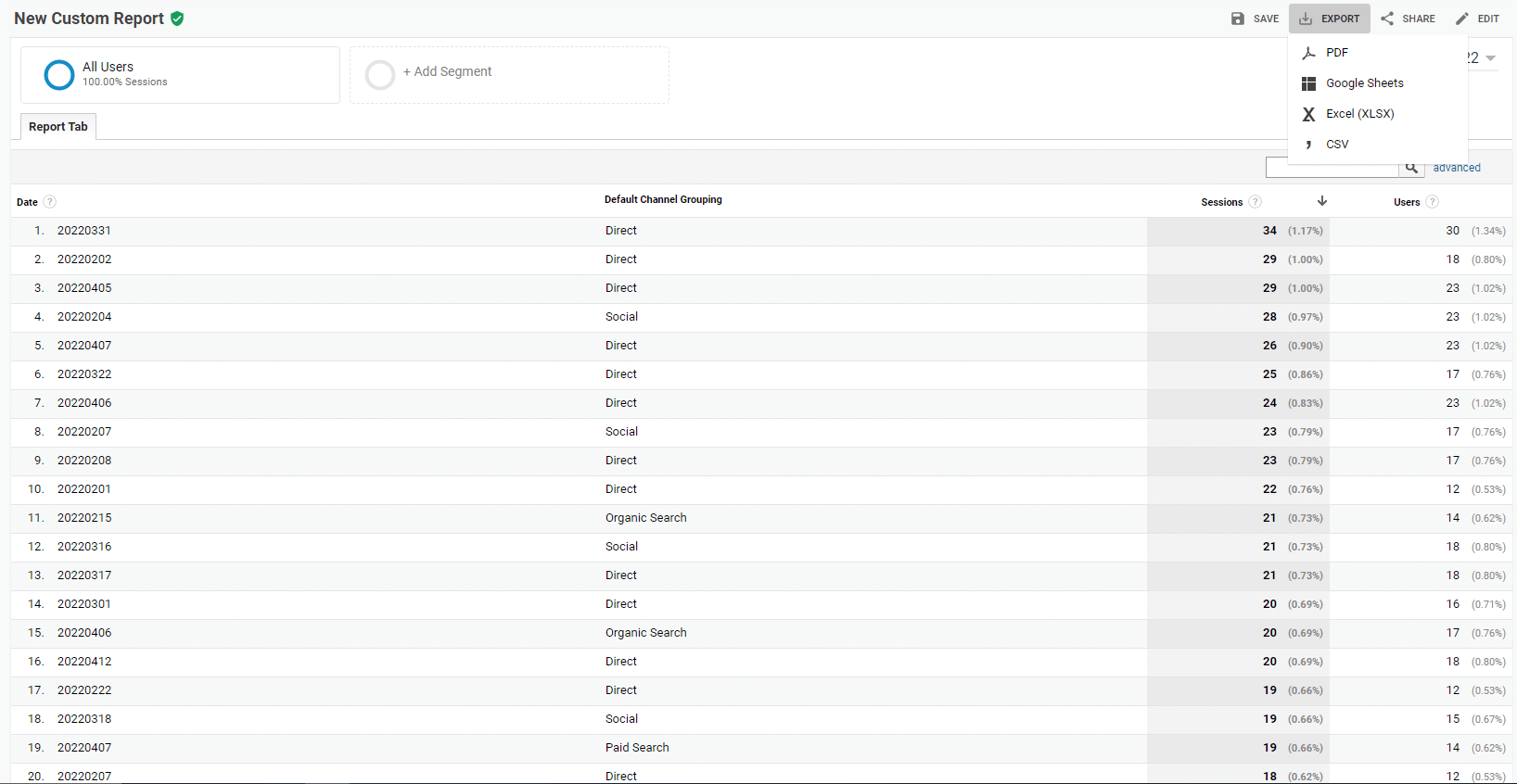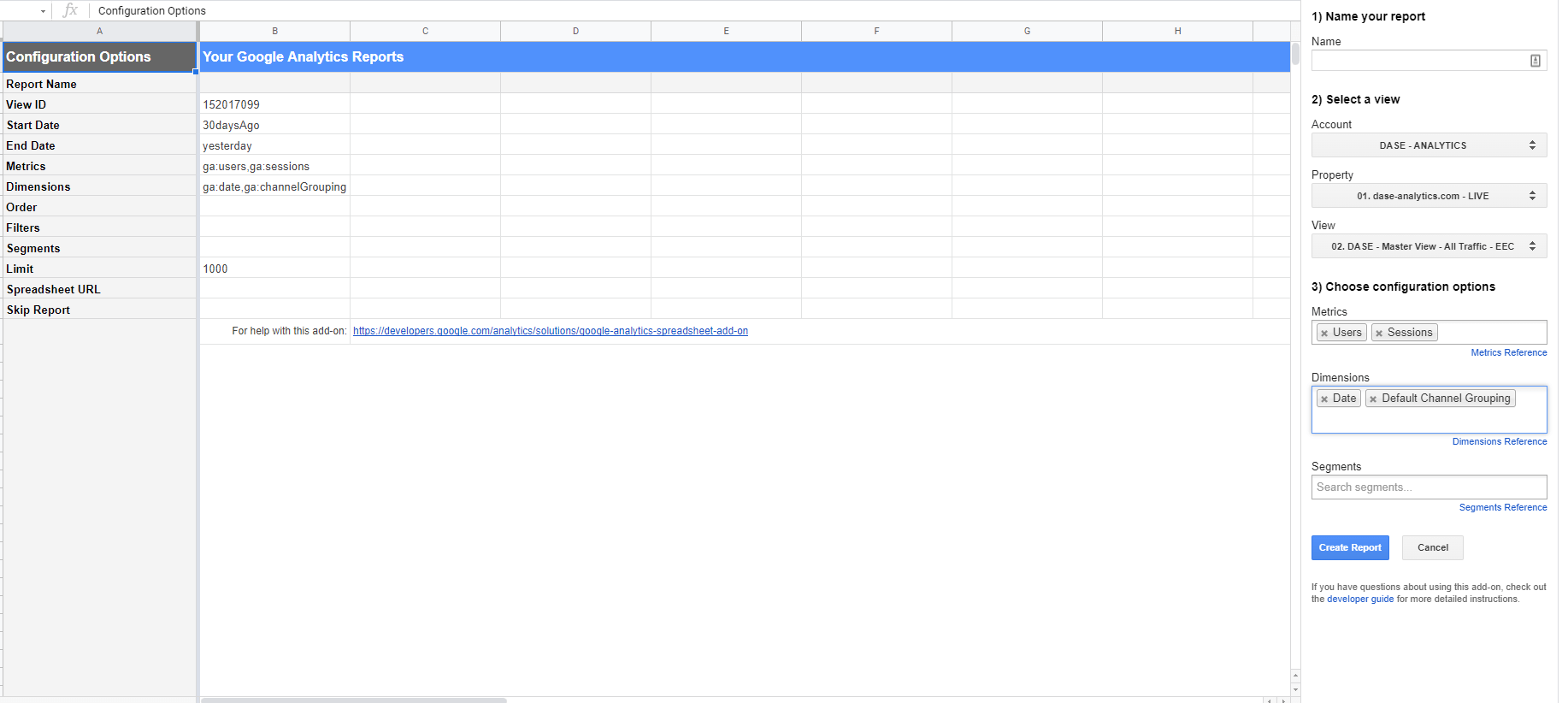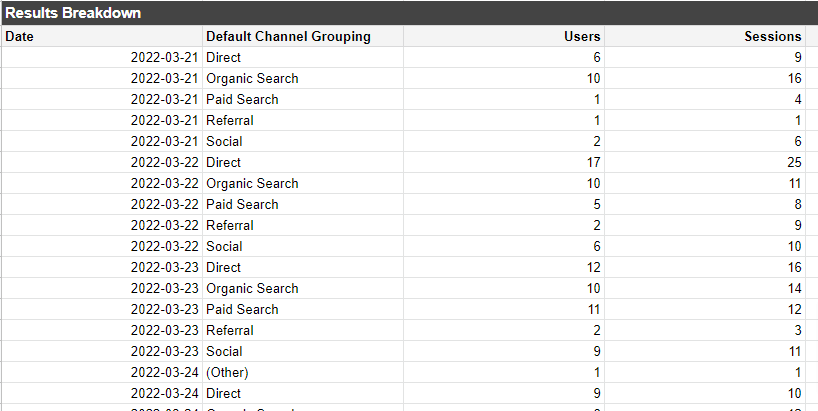Ako ste možno už započuli, pred nedávnom Google oznámil, že v júni roku 2023 prestane Universal Analytics spracovávať nové dáta a preto sa musíme obhliadnuť po náhrade.
Google ešte presne nešpecifikoval, ako dlho po tomto dátume budú historické dáta v Universal Analytics prístupné (minimálne ďalších 6 mesiacov), no eventuálne Universal Analytics účty úplne zmiznú a tak stratíte aj prístup k dátam, ktoré ste roky zbierali. Ako si ich teda uchovať aj po definitívnej rozlúčke s Universal Analytics?
Pred tým, ako začneme s exportovaním je dôležité upresniť pár dôležitých detailov. Celý proces by som rozdelil do nasledujúcich krokov.
Krok 1: Aké dáta potrebujem?
V prvom rade je dôležité určiť, aké dáta potrebujeme uchovať. A pod dátami myslím jednotlivé metriky, resp. kombináciu dimenzií a metrík.
Počty používateľov, relácií, transakcií, obrat, počet vyplnených formulárov… Stačia vám tieto dáta v podobe jedného čísla (za určité časové obdobie), alebo chcete tieto metriky rozbiť podľa zdroja, krajiny, produktu, či typu formuláru?
Tiež si je dobré si uvedomiť, že niektoré metriky z Universal Analytics a GA4 sú počítané iným spôsobom, hoci môžu mať rovnaký, alebo podobný názov. Preto toto porovnanie nikdy nebude 1:1.
Krok 2: Za aké časové obdobie a nad akými časovými intervalmi chcem dáta agregovať?
Prvou časťou je odpoveď na otázku, či vám stačia dáta za posledný rok, alebo chcete exportovať všetky dáta. To v kombinácií s prvým krokom bude mať najväčší vplyv na celkový objem dát, ktorý bude potrebné spracovať.
Druhou časťou je určiť, nad akými časovými intervalmi chcete dáta agregovať?
Samozrejme, čím nižšia granularita, tým viac možností – dáta z jednotlivých dní viete jednoducho agregovať nad týždňami, mesiacmi či rokmi. Čím však za tento detailný export zaplatíte je veľkosť takéhoto exportu, ktorého veľkosť sa exponenciálne zvyšuje pridaním každej ďalšej dimenzie.
Ukážme si to na príklade:
Chceme exportovať počet relácií za minulý rok z jednotlivých kanálov (rátajme s 10 rôznymi zoskupeniami). Ak vyexportujete dáta po mesiacoch, výsledná tabuľka bude mať maximálne 120 riadkov (12 x 10), pričom ak ich exportujete po jednotlivých dňoch, výsledná tabuľka bude mať až 3650 riadkov (365 x 10). Pridaním každej ďalšej dimenzie výsledný počet riadkov znásobuje.
V prípade niektorých nástrojov vám môže veľký počet riadkov spôsobovať tzv. samplovanie dát (vzorkovanie, keď výsledný export alebo report obsahuje len menší subset dát) – viac o samplovaní a ako ho môžete obísť, je popísané nižšie.
Krok 3: Kde chcem tieto dáta uschovať?
Ďalej sa musíte rozhodnúť, kde vaše dáta exportujete a kde ich uschováte pre ďalšie použitie. Taktiež máte niekoľko možností, no na základe rozhodnutí z krokov 1 a 2 sú niektoré z nich vhodnejšie, než tie ostatné.
BigQuery
Jednou z najlukratívnejších destinácií pre vaše dáta je BigQuery. BigQuery môže byť zaujímavá voľba najmä z dôvodu, že Google Analytics 4 poskytuje priame prepojenie s BigQuery, čo vám dáva možnosť prepojiť dáta z Universal Analytics s tými z GA4 a pri analyzovaní, alebo reportovaní, môžete využiť oba zdroje (samozrejme, je potrebná nejaká ďalšia predpríprava, ale je to možné).
Uloženie dát priamo v BigQuery tabuľkách robí tieto dáta rýchlo prístupnými pre všetkých (i keď je potrebné ovládať dopytovací jazyk SQL).
Nevýhodou tohto riešenia môže byť trochu technicky náročnejšia realizácia a taktiež fakt, že veľa nástrojov (teda aspoň tých, ktoré sú zdarma) nepodporuje priamy export do BigQuery, čiže je často potrebný nejaký medzi-krok.
Google Sheets
Výhody uschovania dát v Google Sheets je, že niektoré z nástrojov, ktoré využijeme pri samotnom exporte, poskytujú Google Sheets ako jednu z možností, kde vám finálnu tabuľku uložia. Taktiež Google Sheets viete pomerne jednoducho prepojiť s Google Data Studiom, poprípade dáta ďalej spracovávať priamo v Google Sheets, čím je ďalšia práca s dátami omnoho jednoduchšia.
Nevýhodu uschovania dát v Google Sheets pocítite najmä v prípade, ak je váš export je rozsiahly a obsahuje veľké množstvo riadkov, čo môže spôsobiť pomalé načítavanie, v niektorých prípadoch sa môže dokonca stať, že dosiahneme maximálny počet buniek v jednom zošite, čo robí Google Sheets prakticky nepoužiteľnými.
Dátové súbory
Ďalšou možnosťou je uschovanie týchto tabuliek v rôznych súboroch, typu .csv, .tsv a pod. Veľkou nevýhodou takýchto súborov je, že musia byť niekde uložené (či lokálne, alebo na cloudovom úložisku) a pred využitím dát uložených v takomto súbore ich musíte najskôr naimportovať do nejakého nástroja (napr. tabuľkový editor, databáza atď.). Preto by som túto možnosť považoval za krajné riešenie, ak žiadna ďalšia alternatíva pre vás neprichádza do úvahy.
Krok 4: Samotný export (plusy a mínusy)
Tak ako pri nástrojoch, aj pri exporte existuje viacero spôsobov, ako môžete exportovať dáta z Universal Analytics.
Manuálny export z Universal Analytics reportov
Tento spôsob je pravdepodobne časovo najnáročnejší, nie je príliš škálovateľný, ani automatizovaný, no je najmenej náročný na technické zručnosti.
Ak chcete exportovať dáta týmto spôsobom, zrejme najlepší postup je najskôr vytvorenie vlastného reportu, kde kombináciou dimenzií a metrík vytvoríte tabuľku. Napríklad konfiguráciou nižšie vytvorím tabuľku s dvoma metrikami Sessions (Relácie) a Users (Používatelia), pričom tieto metriky budú agregované nad dátumom a zoskupením kanálov:
Po zobrazení tabuľky zmeňte časové rozhranie tak, aby zahŕňalo obdobie, za ktoré chcete dáta vyexportovať. Taktiež v dolnej časti upravte počet zobrazených riadkov tak, aby tabuľka obsahovala všetky. V hornej časti vedľa názvu reportu (na screenshote New Custom Report) sa ubezpečte, že je zobrazený zelený štít. Tento štít znamená, že na report nebolo aplikované samplovanie (vzorkovanie). Ak samplovanie aplikované bolo, skúste zmenšiť časové obdobie a vyexportovať dáta po menších častiach. Bude to časovo náročnejšie, ale v konečnom dôsledku bude váš export obsahovať kompletné dáta.
V pravom hornom rohu potom kliknite na EXPORT a vyberte, do akého typu súboru chcete tabuľku vyexportovať.
Export cez Google Sheets (Google Analytics API)
Do Google Sheets si môžete nainštalovať rozšírenie, ktoré využíva Google Analytics API. V tomto rozšírení si zadefinujete dimenzie a metriky, ktoré chcete exportovať a následne vykonaním tohto dopytu sa výsledky uložia do Google Sheet zošita.
Po zbehnutí reportov sa v zošite vytvorí nový tab, ktorý obsahuje tabuľku so zvolenými dimenziami a metrikami:
Služby tretích strán (napr. Supermetrics)
Existujú aj možnosti platených konektorov (jedným z najznámejších sú konektory od Supermetrics). Výhodou týchto platených riešení je, že môžu byť priamo napojené na BigQuery (ako je to napríklad v prípade Supermetrics) a často obsahujú rôzne “quality of life” funkcie, vďaka ktorým množstvo problémov s exportom nemusíte riešiť (napr. samplovanie). Nevýhodou je, že tieto konektory (najmä tie pre BigQuery) sú spoplatnené.
Pár slov na záver
Spôsobov, ako si uchovať svoje dáta z Universal Analytics je viacero a je len na vás vybrať si, ktorý je pre vás ten najlepší. Nenechávajte si to však na poslednú chvíľu. Universal Analytics síce končí až budúci rok, ale spomeňte si, ako rýchlo ušli tie posledné dva. Je potrebné urobiť veľa dôležitých rozhodnutí a tie sa nerobia dobre pod tlakom.
Nezabudnite tiež, že ak chcete mať medziročné porovnanie dát, mali by ste si založiť Google Analytics 4 účet čo najskôr (najlepšie hneď). S tým vám môže pomôcť napríklad náš nový Online kurz Google Analytics 4, ktorý vás prevedie kompletným rozhraním a dá vám všetky znalosti, ktoré potrebujete, aby ste vedeli, čo všetko s „novou“ GA4-kou dokážete.